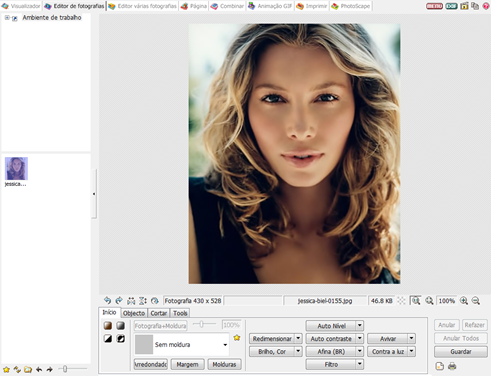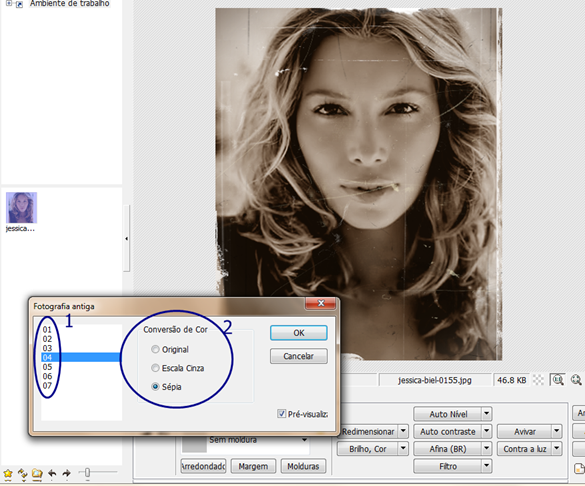O1. Abra o seu PhotoScape, clique em "Editor" e mude para a ala "Objeto".
O2. Vá em "
Fotografia > Foto" e abra a textura que você baixou no começo do tutorial. Ao abrir a textura você verá uma pequena janela chamada "Foto", nesta janela mude o valor da "Opacidade" para 64 e em seguida dê "OK". Agora ajuste a textura de forma que ela ocupe toda a área da foto, veja o print:
 Clique na imagem para ampliar
Clique na imagem para ampliarApós ajustar, clique em "Foto+Objetos", marque a opção "Combine sua foto com objetos" e dê "OK".
O3. Mude para a ala "Início" e clique em "Auto Contraste > Alto". Agora tecle "Ctrl+C" para copiar a sua foto e clique em "Desfazer Todos".
O4. Volte para a ala "Objeto" e vá em "
Fotografia > Foto do Clipboard". Note que a janela chamada "Foto" apareceu automaticamente. Arraste a janelinha "Foto" para cima, ponha o "Anchor" em "Centro" e em "X" você deve digitar a largura da sua foto em valor negativo... Vamos entender melhor vendo o print abaixo:
Agora clique em "Foto+Objetos", deixe marcada a opção "O objeto está fora do espaço da sua foto..." e dê "OK"
O5. Mude para a ala "Tools" e selecione a ferramenta "Clone Stamp". Nesta parte você deve ter um pouco mais de atenção... Você irá traçar com esta ferramenta, uma linha reta indo de um ponto qualquer da imagem no lado esquerdo, ao mesmo ponto da imagem no lado direito. Eu usei como ponto a quina da imagem do lado esquerdo e o começo da imagem do lado direito. É muito importante que os pontos saiam no mesmo lugar, senão você não irá conseguir o efeito desejado. Veja o print:
 CLIQUE NA IMAGEM PARA AMPLIÁ-LA.
CLIQUE NA IMAGEM PARA AMPLIÁ-LA.Vamos entender como funciona esta ferramenta antes de usá-la... É bem simples, ao usá-la, ela irá transferir a imagem do primeiro ponto para o segundo. Então devemos usá-la apenas nas áreas que desejamos transferir... Resumindo, é um pincel de clonagem.
Passe-a em toda a pele da pessoa da foto do lado direito, você pode passar nos lábios se quiser, só não passe na roupa, nos cabelos e nem nos olhos. Se precisar você pode alterar o tamanho do pincel desta ferramenta, você tem estas três opções de tamanho, escolha a que achar necessária:
Se cometer algum erro é só clicar em "Desfazer" e tentar novamente. Um zoom ajuda bastante também...
O7. Ao terminar este passo, mude para a ala "Cortar", selecione apenas a imagem do lado direito e clique em "Cortar".
O8. Vá novamente na ala "Início" e clique em:
× Filtro > Ruído > 15
× Afina > 3
× Brilho, cor > Aprofundar > Médio
× Brilho, cor > Melhora o Contraste > Médio
× Brilho, cor > Escurecer > Médio (Tom Cinza)
× Filtro > Vinheta > #3
× Filtro > Efeito Filme > Cinema - Baixo
× Brilho, cor > Escurecer > Médio
× Filtro > Efeito Filme > Cinema - Baixo
O9. Pronto! Este não é um efeito muito simples, por isso não recomendo para iniciantes.
Resultado: